설치환경
Windows10
Docker Desktop 설치
1. 아래 링크에서 windows version 을 다운 받아 설치한다.
www.docker.com/products/docker-desktop
Docker Desktop for Mac and Windows | Docker
Learn why Docker Desktop is the preferred choice for millions of developers building containerized applications. Download for Mac or Windows.
www.docker.com

2. 설치가 긑나면 vscode 터미널이나 powershell 에서 도커 명령어를 입력하여 도커가 동작하는지 확인한다.
docker -v // docker version 확인
Jenkins docker Image 로 젠킨스 설치
1. jenkins 이미다 pull 및 실행
docker run -itd --name jenkins -p 8085:8080 jenkins/jenkins:ltsrun : 이미지를 실행
-itd 옵션: interacitve terminal + detach(background)
--name : 이미지 이름 지정
-p: <hostport>:<docker container port>
jenkins/jenkins:lts: docker hub이미지 저장소:버전
2. jenkins 컨테이너가 잘 동작하는지 확인
docker ps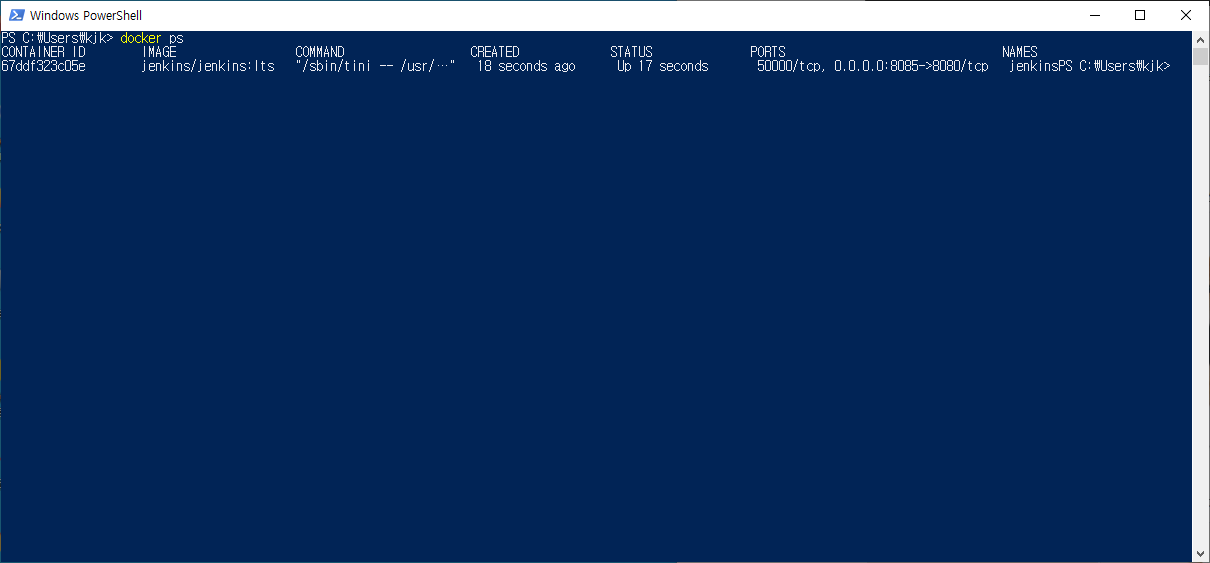
3. jenkins console 화면 접속
저는 위에서 host port를 8085 port 로 설정하였기때문에 127.0.0.1:8085로 접속하면 아래와 같이 jenkins console 화면이 접속 됩니다.

처음 설치 후 화면을 접속하면 위와같이 페스워드를 입력해야 합니다 초기 페스워드는 젠킨스 컨테이너안에
/var/jenkins_home/secrets/initialAdminPassword 위치에 정보가 있습니다.
아래 명령어로 젠킨스 콘테이너 안에 페스워드 정보를 확인할 수 있습니다.
해당 값을 입력하줍니다.
docker exec jenkins cat /var/jenkins_home/secrets/initialAdminPassword
4. jenkins plugin 설치
Install suggested plugins 를 클릭하여 기본 플러그인을 설치 합니다.


아래 명령어로 젠킨스 컨테이너의 로그를 확인 할 수 있습니다.
docker logs jenkins -f
5. Github 접근 token 발급 및 설정
본인의 깃허브에들어가 토큰을 발급 받습니다.





발급된 token값을 복사합니다.

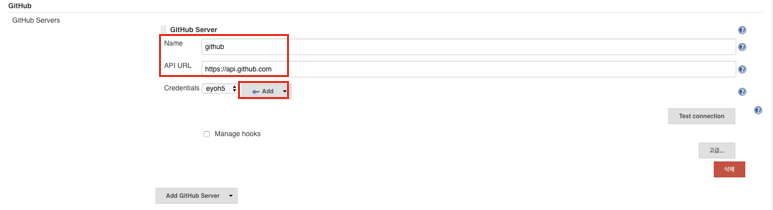

- Domain : Global credentials (unrestricted) 선택
- Kind : Secret text 선택
- Secret : 위에서 생성한 github 토큰 입력
- ID : 본인이 지정하는 식별자(ID) 입력 (ex: github)
위에설정후 선택창에서 github 를 선택합니다.
그리고 Text Connection 버큰을 눌러 github와 연동되는지 확인하면 됩니다.
'Tech > Docker,K8S,CICD' 카테고리의 다른 글
| Kubernetes 기본 설명 (0) | 2021.03.03 |
|---|---|
| Docker-Compose 기본 설명 (0) | 2021.03.03 |
| Docker 기본 설명 (0) | 2021.03.03 |


댓글